商品表示設定
たのめーるで各商品をどのように見せるかを取り決めることができます。商品設定は一括か商品個別で設定変更することができます。
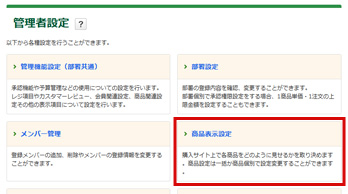
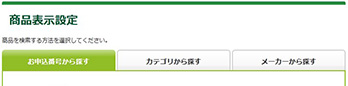
たのめーるにログイン後、管理者設定トップページより「商品表示設定」を押してください。
商品表示設定画面では、以下の項目が設定できます。
- ・メーカー名
- ・カテゴリー名
- ・商品別承認
- ・費目
- ・商品備考
- ・オリジナルカテゴリー
- ・反映日の指定
商品表示設定方法
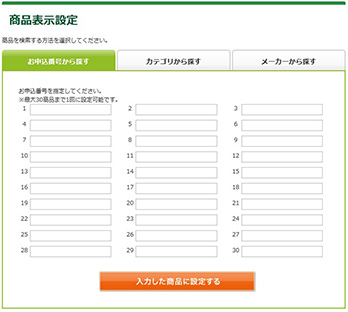
お申込番号から探す
商品表示設定画面の「お申込番号から探す」タブを選択し、テキストボックスにお申込番号を入力してください。
「入力した商品に設定する」ボタンを押すと、設定されます。
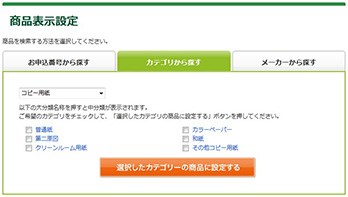
カテゴリーから探す
商品表示設定画面の「カテゴリーから探す」タブを選択し、カテゴリー選択のプルダウンから選択してください。
表示された大分類名称を押すと中分類が表示されます。
ご希望のカテゴリーにチェックを入れ、「選択したカテゴリーの商品に設定する」ボタンを押してください。
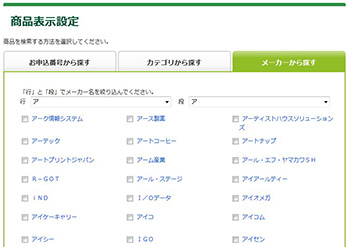
メーカーから探す
商品表示設定画面の「メーカーから探す」タブを選択してください。
メーカー名を探すにはメーカー名の読みかなの頭文字を「あ~ん」行から選択後、段を選択します。
表示されたメーカー名から該当するものにチェックを入れ、「選択したカテゴリーの商品に設定する」ボタンを押してください。
※ 「すべて選択する」ボタンを押すと表示されているメーカー名全てにチェックが入り、「すべて解除する」ボタンを押すとチェックが全て外れます。
商品表示設定 一括設定
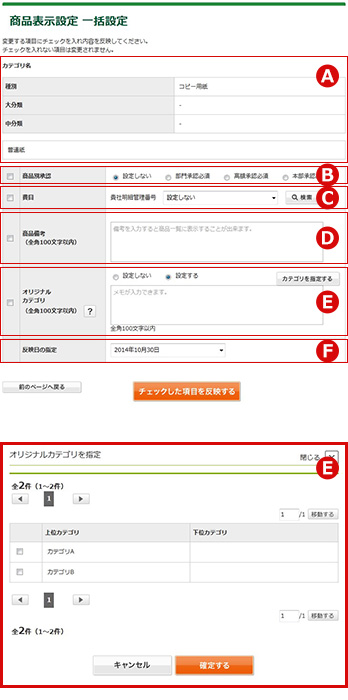
設定したメーカー名またはカテゴリー名が表示されます。(A)
商品表示設定 一括設定画面では、変更する項目にチェックを入れ内容を反映してください。チェックを入れないと項目は変更されません。
発注時に特定の商品を承認の対象にする場合は、商品別承認にチェックを入れ、「部署承認必須」「高額承認必須」「本部承認必須」のどれかを選択してください。商品を承認の対象としない場合、「設定しない」を選択してください。(B)
登録した費目をプルダウンで選択し、貴社適用区分を紐付けることができます。費目を選択すると、レジ画面の商品明細欄に初期表示されます。
「検索」ボタンで費目を検索することができます。(C)
商品備考欄に商品一覧に表示されるコメントを入力することができます。(D)
オリジナルカテゴリーを設定する場合は、「設定する」を選択してください。
「カテゴリーを指定」ボタンを押すと「オリジナルカテゴリーを指定」画面が開きます。指定するカテゴリーにチェックを入れ、「確定する」ボタンを押してください。
1商品に10カテゴリーまで割り当てることができます。
また、下のテキストボックスにオリジナルカテゴリーより商品一覧を表示した場合に表示されるメモを入力することができます。(E)
反映日を指定することができます。「反映日の指定」の右側のプルダウンから反映した日付を選択してください。(F)


内容確認・反映
管理機能設定画面で入力が完了したら一番下にある「チェックした項目を反映する」ボタンを押してください。
確認画面で内容を確認いただきましたら「設定を反映する」ボタンを押すと内容が反映されます。
商品表示設定 商品個別設定
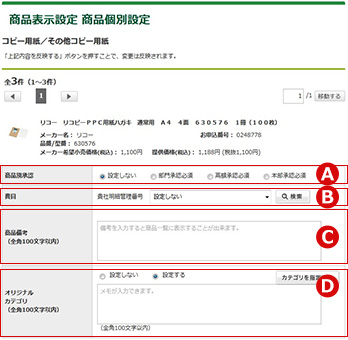
設定条件指定
発注時に特定の商品を承認の対象にする場合は、商品別承認にチェックを入れ、「部署承認必須」「高額承認必須」「本部承認必須」のどれかを選択してください。商品を承認の対象としない場合、「設定しない」を選択してください。(A)
登録した費目をプルダウンで選択し、貴社適用区分を紐付けることができます。費目を選択すると、レジ画面の商品明細欄に初期表示されます。
「検索」ボタンで費目を検索することができます。(B)
商品備考欄に商品一覧に表示されるコメントを入力することができます。(C)
オリジナルカテゴリーを設定する場合は、「設定する」を選択してください。
「カテゴリーを指定」ボタンを押すと「オリジナルカテゴリーを指定」画面が開きます。指定するカテゴリーにチェックを入れ、「確定する」ボタンを押してください。
1商品に5カテゴリーまで割り当てることができます。
また、下のテキストボックスにオリジナルカテゴリーより商品一覧を表示した場合に表示されるメモを入力することができます。(D)

反映する
「上記内容を反映する」ボタンを押すと、設定した内容が商品表示に反映されます。
