部署設定
部署は貴社内の各部署を表現するためのシステム上の呼称となります。
部署は階層化して登録が可能で、最大4階層まで組むことができます。
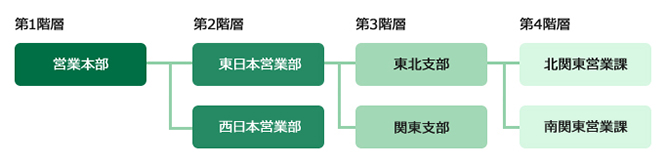
部署は(株)大塚商会サイドで登録しますが、お客様サイドで登録することもできます。
(株)大塚商会が登録する場合、各部署につく部署コードは10桁の指定コードとなります。お客様が登録する場合は任意の部署コードを付番します。
※ 第1階層は(株)大塚商会が必ず登録します。お客様が任意の部署登録をすることはできません。
部署設定について
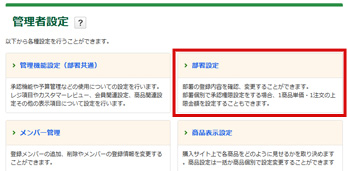
部署設定では各部署の新規登録・設定変更・削除を行うことができます。
たのめーるにログイン後、管理者設定トップページより「部署設定」を押してください。
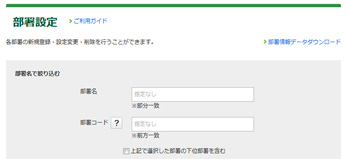
部署設定方法
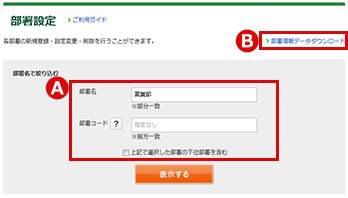
部署名・部署コードで絞り込む
設定する部署は部署名・部署コードで絞り込むことができます。
「部署名」「部署コード」のテキストボックスに入力し、「表示する」ボタンを押してください。
「上記選択の下位部署も含む」にチェックを入れると、選択した部署の下位部署も合わせて表示されます。(A)
部署情報データダウンロードを押すと、画面が開き、部署情報のデータをダウンロードできます。(B)
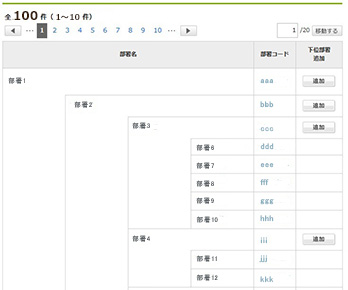
部署設定
すでに登録してある部署の設定を変更したい場合は、部署コード欄の該当部署のリンクをクリックしてください。下位部署の設定を追加したい場合は、下位部署追加欄の「追加」ボタンを押してください。部署情報設定画面が開きます。
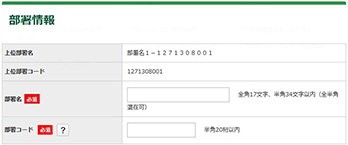
部署情報設定
お客様が登録する部署は2階層目以降となります。
このため上位部署は表示されます。
「部署名」の右側のテキストボックスに任意の部署名を記入してください。
「部署コード」の右側のテキストボックスに任意の部署コードを記入してください。
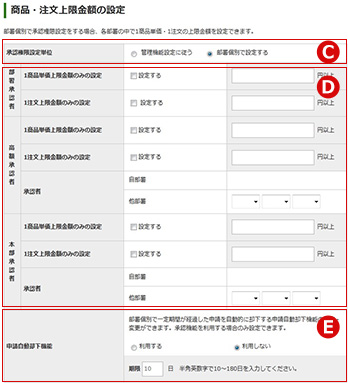
商品・注文上限金額の設定
管理機能設定で行う承認設定は全部署に共通の設定となります。その部署独自の承認ルートを設定する場合、「承認権限設定単位」の「部署個別で設定する」を選択してください。「管理機能設定に従う」を選択すると管理機能設定で設定した承認ルートとなります。(C)
1商品単価上限金額のみの設定、1注文上限金額のみの設定をする場合、「設定する」にチェックを入れ、右のテキストボックスに金額を入力してください。全ての注文を承認対象とする場合は、「0」を入力してください。
※ 承認権限設定単位で「部署個別で設定する」を選択しないと入力できません。(D)
承認者を設定するとき、承認者が自部署の場合は右側のテキストボックスに承認者のお名前を記入してください。
他部署の場合はプルダウンから選択してください。(D)
部署個別で一定期間が経過した申請を自動的に却下する申請自動却下機能の設定・変更ができます。承認機能を利用する場合のみ設定できます。設定する場合、「利用する」を選択し、期限のテキストボックスに日数を記入してください。(E)
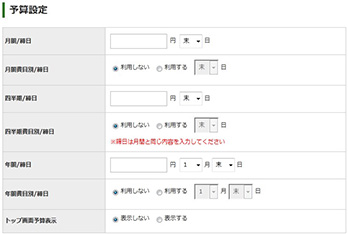
予算設定
月間、四半期、年間の予算と締日が設定できます。「月間/締日」の右側のテキストボックスに予算を入力し、締日をプルダウンで選択してください。
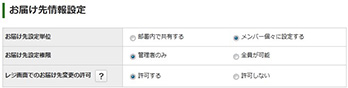
お届け先情報設定
たのめーるで配送先の変更を行う場合、部署内で登録されている配送先から選択したい場合は「部署内で共有する」を選択してください。発注ご担当者が登録した配送先だけから選択する場合は「メンバー個々に設定する」を選択してください。
「お届け先設定権限」で「全員が可能」を選択すると、たのめーるで配送先情報の登録を誰でもすることができます。「管理者のみ」を選択すると部署承認者権限以上の発注担当者が登録可能となります。
※ 「管理者のみ」を選択すると申請者権限の発注担当者は登録ができません。またその場限りの配送先をレジ画面で手入力もできなくなります。
「レジ画面でのお届け先の許可」で「許可しない」を選択すると配送先設定権限の設定に関わらず、全発注担当者が配送先登録やその場限りの配送先をレジ画面で手入力もできなくなります。
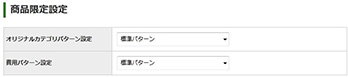
商品設定
オリジナルカテゴリーパターンを設定する場合は、右側のプルダウンから選択してください。
費目パターンを設定する場合は右側のプルダウンから設定してください。
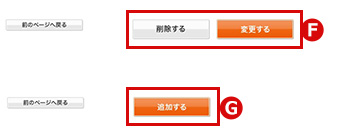
変更・削除・追加
すでに登録してある部署の設定を変更する場合は、「変更」ボタンを押してください。設定を削除する場合は「削除」ボタンを押してください。(F)
下位部署の設定を追加したい場合は「追加する」ボタンを押してください。(G)
部署情報データダウンロード
部署情報画面の「部署情報データダウンロード」リンクから当画面が開き、部署情報のデータがダウンロードできます。
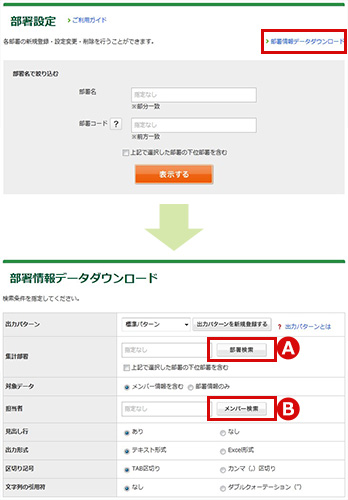
条件を指定する
出力パターンをプルダウンから選択してください。新しく出力パターンを登録する場合は「出力パターンを新規登録する」ボタンを押してください。ダウンロード出力パターン設定
集計部署を右側のテキストボックスに入力してください。「部署検索」ボタンから部署を検索することができます。(A)
対象データは「メンバー情報を含む」又は「部署情報のみ」を選ぶことができます。
担当者を右側のテキストボックスに記入してください。「メンバー検索」からメンバーを検索することができます。(B)
見出し行を記載したい場合は「あり」を選択してください。
出力形式は「テキスト形式」「Excel形式」から選択できます。
区切り記号は「TAB区切り」「カンマ区切り」から選択できます。
文字列の引用符は「なし」「ダブルクォーテーション」から選択できます。
テキストボックスにメモを入力することができます。

ダウンロードする
「ダウンロード」ボタンを押すと、部署情報データがダウンロードできます。
部署検索
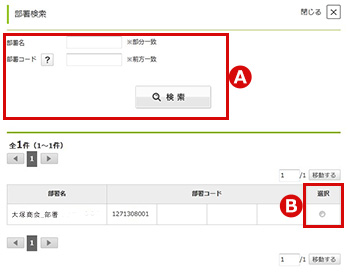
部署を検索する
部署検索は、部署名・部署コードで検索することができます。
「部署名」「部署コード」のテキストボックスに入力し、「検索する」ボタンを押してください。(A)
検索結果一覧から該当する項目のラジオボタンにチェックを入れてください。(B)

確定する
「確定する」ボタンを押すと選択した部署が「部署情報データダウンロード」ページの担当者右側のテキストボックスに反映されます。
メンバー検索
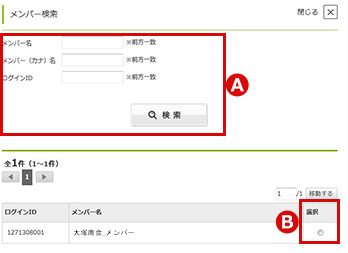
メンバーを検索する
メンバー検索は、メンバー名・メンバー(カナ)名・ログインIDで検索することができます。
「メンバー名」「メンバー(カナ)名」「ログインID」のテキストボックスに入力し、「検索する」ボタンを押してください。(A)
検索結果一覧から該当する項目のラジオボタンにチェックを入れてください。(B)

確定する
「確定する」ボタンを押すと選択したメンバーが「部署情報データダウンロード」ページの集計部署右側のテキストボックスに反映されます。
