オリジナルカテゴリー設定
オリジナルカテゴリーとはお客様が発注する購入サイトに作成できる御社独自のカテゴリーです。
御社標準購買品をサイト上で目立たせたい場合などに設定することでお客様の誘導を行うなどの目的にご利用いただけます。
下記画面の形式で画面上部に表示され、カテゴリー名を押すとカテゴリーに紐づく商品一覧に遷移するため、購入ご希望商品の特定がしやすく便利です。
- オリジナルカテゴリー設定について
-
- ・最大99カテゴリーまで設定が可能です。
- ・カテゴリーは2階層設定できます。
- ・カテゴリーに画像を表示できます。登録したカテゴリーに沿った画像をお選びいただけます。
- ・同一商品を最大5カテゴリーに設定することができます。
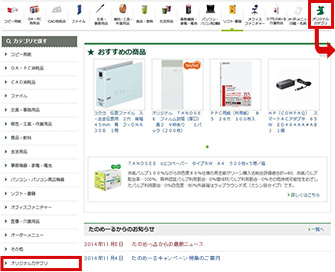
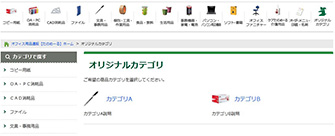
オリジナルカテゴリー設定の利用

たのめーるにログイン後、管理者設定トップページより「オリジナルカテゴリー」の「カテゴリー設定」又は「パターン設定」を押してください。
カテゴリー設定
独自の商品カテゴリーを設定することができます。
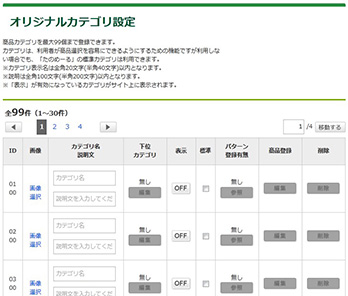
パターン設定
オリジナルカテゴリーパターンを設定することができます。
※ オリジナルカテゴリーパターンとは部署ごとに、管理者が設定したオリジナルカテゴリーを使用できる機能です。
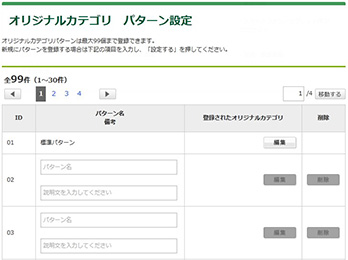
オリジナルカテゴリー設定方法
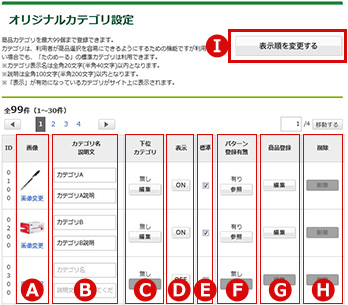
画像設定(A)
画像の下にある「画像変更」を押すと画像選択画面が開きます。
カテゴリー名/説明文(B)
カテゴリー名、説明文をテキストボックスに入力してください。
下位カテゴリー(C)
「編集」ボタンを押すと「下位カテゴリー一覧」ページが開き、下位カテゴリーを編集することができます。
表示(D)
「ON」にするとオリジナルカテゴリーが購入サイトで表示されます。
標準(E)
チェックボックスにチェックを入れると該当のカテゴリーが標準パターンとして設定されます。
パターン登録有無(F)
パターン登録の有無が確認できます。「参照」ボタンを押すと「設定先オリジナルカテゴリーパターン」一覧を参照することができます。
商品登録(G)
「編集」ボタンを押すと「オリジナルカテゴリー別商品 編集」ページが開き、商品を編集することができます。
削除(H)
「削除」ボタンを押すと該当のオリジナルカテゴリーが削除されます。
表示順変更(I)
「表示順を変更する」ボタンを押すと、「オリジナルカテゴリー設定 表示順変更」ページが開きます。
画像設定
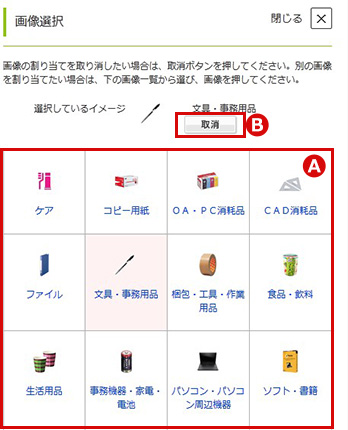
画像変更・削除
画像を変更する場合、画像一覧から該当するものを選択してください。(A)
画像を取り消す場合は「取消」ボタンを押して下さい。(B)

確定する
画面下の「確定する」ボタンを押すと、オリジナルカテゴリー設定に反映されます。
下位カテゴリー 一覧・編集
下位カテゴリーとは2階層目のカテゴリーのことです。1オリジナルカテゴリーの下位に設定できるカテゴリーは30項目までです。
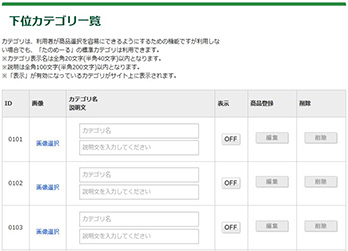
下位カテゴリーの画像変更、カテゴリー名・説明文の編集、表示のON/FF、商品登録の編集、削除、表示順変更設定ができます。
編集方法はオリジナルカテゴリー設定方法と同様です。
設定先オリジナルカテゴリーパターン
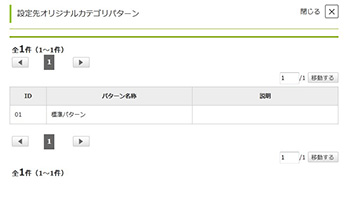
パターン名称とパターンの説明を一覧で参照することができます。
オリジナルカテゴリー別商品 編集
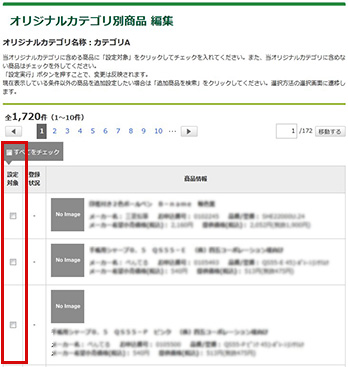
商品を選択する
該当のオリジナルカテゴリーに含める商品は「設定対象」列のチェックボックスを押して選択してください。オリジナルカテゴリーに含めない商品はチェックを外してください。

設定する
該当のオリジナルカテゴリーに含める商品は「設定対象」列のチェックボックスを押して選択してください。オリジナルカテゴリーに含めない商品はチェックを外してください。

商品を追加設定する
表示している条件以外の商品を追加設定したい場合は「追加商品を検索」ボタンを押してください。「オリジナルカテゴリー別商品設定 追加登録」ページがひらきます。
オリジナルカテゴリー別商品設定 追加登録
商品は「お申込番号」、「カテゴリー」、「メーカー」から探すことができます。
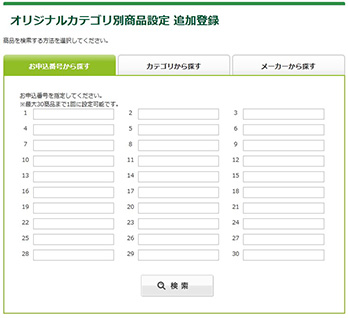
お申込番号から探す
商品表示設定画面の「お申込番号から探す」タブを選択し、テキストボックスにお申込番号を入力してください。
「入力した商品に設定する」ボタンを押すと、設定されます。
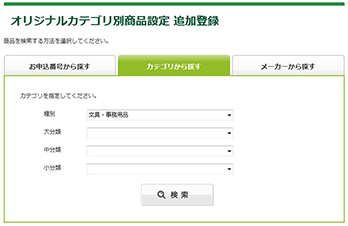
カテゴリーから探す
商品表示設定画面の「カテゴリーから探す」タブを選択し、カテゴリー選択のプルダウンから選択してください。
表示された大分類名称を押すと中分類が表示されます。
ご希望のカテゴリーにチェックを入れ、「選択したカテゴリーの商品に設定する」ボタンを押してください。
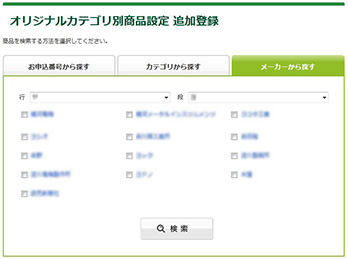
メーカーから探す
商品表示設定画面の「メーカーから探す」タブを選択してください。
メーカー名を探すにはメーカー名の読みかなの頭文字を「あ~ん」行から選択後、段を選択します。
表示されたメーカー名から該当するものにチェックを入れ、「選択したカテゴリーの商品に設定する」ボタンを押してください。
※「すべて選択する」ボタンを押すと表示されているメーカー名全てにチェックが入り、「すべて解除する」ボタンを押すとチェックが全て外れます。
オリジナルカテゴリー設定 表示順変更

オリジナルカテゴリー設定の上位カテゴリーと下位カテゴリーの表示順を変更することができます。
表示順を並び替える
表示順を移動したい商品を選択し、表の右側にあるボタンでオリジナルカテゴリーの表示を並び替えることができます。

表示順を確定する
「この表示順で確定する」ボタンを押すと、設定が反映されます。
オリジナルカテゴリーパターン設定
オリジナルカテゴリーパターンとは部署ごとに、管理者が設定したオリジナルカテゴリーを使用できる機能です。
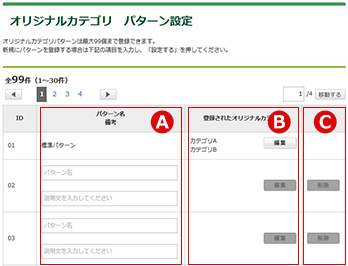
パターン名/備考
カテゴリー名、説明文をテキストボックスに入力してください。(A)
登録されたオリジナルカテゴリー
登録されたオリジナルカテゴリーを確認することができます。「編集」ボタンを押すと「オリジナルカテゴリー登録」ページが開きます。(B)
削除
「削除」ボタンを押すと該当のオリジナルカテゴリーパターンが削除されます。(C)

設定する
「設定する」ボタンを押すと、入力した設定が反映されます。
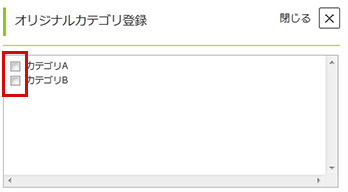
オリジナルカテゴリー登録
オリジナルカテゴリーを選択
パターンにオリジナルカテゴリーを追加する場合、該当の項目のチェックボックスにチェックを入れてください。

確定する
「確定する」ボタンを押すと、パターンに選択したオリジナルカテゴリーが登録されます。
