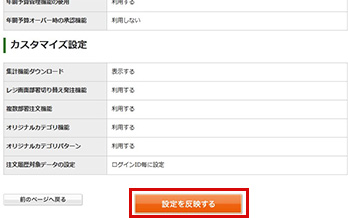管理機能設定
管理機能設定では、承認機能や予算管理などの使用についてより細かな設定を行うことができます。また、貴社管理番号などの名称変更や、パスワード変更促進の通知設定、オリジナルカテゴリー機能、複数部署注文機能の利用設定など、さまざまなカスタマイズを行うことができます。
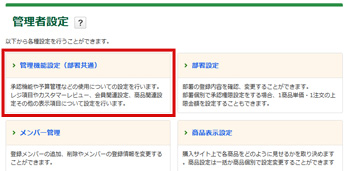
たのめーるにログイン後、管理者設定トップページより「管理機能設定」を押してください。
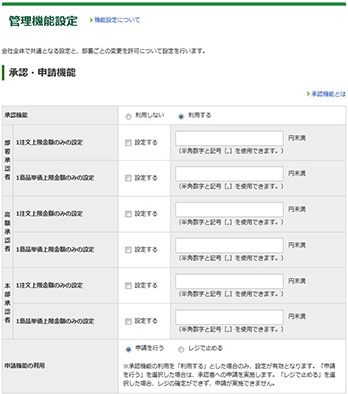
お届け先設定

購入サイトのレジ(お届け先・お支払方法入力)画面
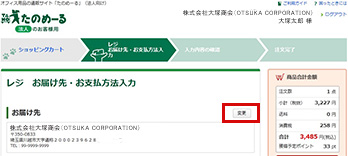
お届け先設定
- 登録お届け先情報の共有
- レジ(お届け先・お支払方法入力)でお届け先を変更する場合に表示される「お届け先変更・登録」の内容を設定します。
- 自分以外のメンバーが登録したお届け先も共有する場合は「メンバー個々が登録したお届け先を全員分表示」、自分が登録したお届け先のみを各自表示する場合は、「メンバー個々が登録したお届け先のみ表示」を選択します。
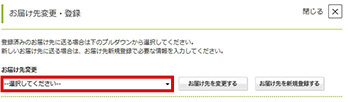
承認・申請機能
メンバーが承認者に注文内容を申請する「申請機能」と、その注文に対して承認者が承認または却下できる「承認機能」を設定することができます。管理者設定(高機能版)では最大4段階の承認フローを設定することができます。各段階の役割は以下のとおりです。
| 申請者 | 発注業務で実際に発注を行うご担当者の権限です。 |
|---|---|
| 部署承認者 | 申請者と同じ部署内で申請者からの承認を行うご担当者の権限です。 他部署からの申請を承認することはできません。 |
| 高額承認者 | 部署承認者が承認した申請の承認を行うご担当者の権限です。申請者や部署承認者と違う部署でも承認フローを組むことができます。申請者からの申請に対し、部署承認者を飛ばして直接高額承認者に申請する設定も可能です。 |
| 本部承認者 | 高額承認者の上位に位置する承認権限です。機能は高額承認者と同様です。 |
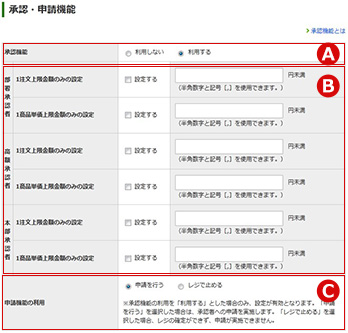
承認機能の設定
「承認機能」について「利用しない」または「利用する」のいずれかを選択してください(A)。
「利用する」を選択した方は、「1商品単価上限金額のみの設定」および「1注文上限金額のみの設定」の「設定する」にチェックを入れて、右側のテキスト入力欄に上限金額を入力してください(B)。
上限金額を決めずにすべての注文を承認対象とする場合は、テキスト入力欄に「0」をご入力ください。
申請機能の設定
申請機能の設定は、承認機能を設定された場合のみ有効となります(C)。
注文申請に対し承認をおこなう場合は「申請を行う」を選択します。承認・申請をおこなわずすべての注文をレジ画面で止める場合は「レジで止める」を選択します。
メンバーへの承認権限の設定はメンバー登録 内容変更画面で行えます。その際に申請者に対して自部署内の特定の部署承認者を紐付けて承認者を固定することが出来ます。
部署承認者を飛ばして高額承認者を設定して運用する
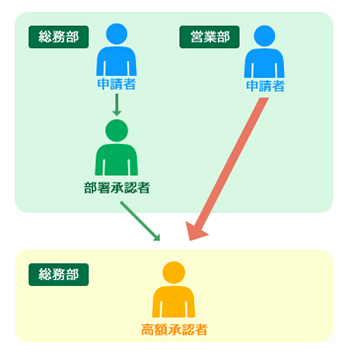
部署承認者を飛ばして直接高額承認者が承認するという設定をする場合、部署承認者の「設定する」にチェックは入れずに高額承認者に対してのみ「設定する」にチェックを入れ、上限金額を入力します。加えて「部署設定」画面上で高額承認者は誰かを指定します。
高額承認者を他部署に指定したい場合、この指定を行わないと申請が届きませんのでご注意ください。
高額承認者を飛ばして本部承認者を設定して運用する
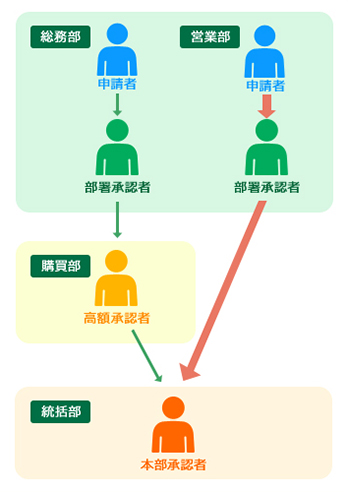
高額承認者を飛ばして部署承認者から直接本部承認者が承認するという設定をする場合、部署承認者への「設定する」にチェックを入れ、かつ、高額承認者の「設定する」にチェックは入れず、本部承認者の「設定する」にチェックを入れ、上限金額を入力します。加えて、「部署設定」画面上で本部承認者は誰かを指定します。
高額承認者を他部署に指定したい場合、この指定を行わないと申請が届きませんのでご注意ください。
予算管理を承認設定に取り入れる
部署毎に設定した予算金額を超えた場合に承認対象とすることができます。
「管理機能設定」ページの月間・四半期・年間予算オーバー時の承認機能で「利用する」を選択した上で「部署情報」ページの「予算設定」にて月間・四半期・年間の予算額を入力します。各々の締日が集計の起算日となります。
レジ項目名称 表示設定
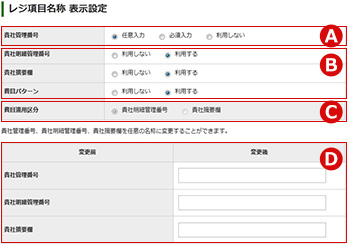
レジ画面で表示される項目を設定することができます。
「貴社管理番号」の表示を任意でおこなう場合は、「任意入力」を選択するとテキスト入力欄が表示されるので、ご注文に合わせて入力してください。「貴社管理番号」を必ず表示する場合は「必須入力」を選択すると、登録された貴社管理番号が表示されます(A)。
「貴社明細管理番号」「貴社摘要欄」「費目パターン」を表示させる場合は「利用する」を選択します(B)。
「費目適用区分」は「貴社明細管理番号」又は、「貴社摘要欄」が選択できます。(C)
また「貴社管理番号」「貴社明細管理番号」「貴社摘要欄」を任意の名称に変更することができます(D)。
変更する場合は、各項目の右側にあるテキスト入力欄にご希望の名称を入力してください。
会員関連設定
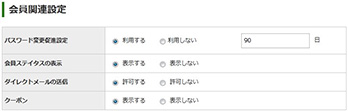
会員情報に関する表示設定やダイレクトメールの配信設定がおこなえます。
「パスワード変更促進設定」で「利用する」を選択すると有効期限が近くなると通知が表示されます。
「会員ステイタスの表示」で「利用する」を選択すると、マイたのめーるの画面上に、お客様の会員ステイタスが表示されます。
「ダイレクトメールの送信」で「許可する」を選択すると、弊社より耳寄りな情報をお送りいたします。
こちらの設定ですと、メンバーそれぞれの判断で「利用する」「しない」を会員情報変更で選ぶことができます。
「許可しない」を選択すると、メンバー全員にダイレクトメールが送られません。
「クーポン」で「表示する」を選択すると、マイたのめーるのTOP画面に、お客様がご利用いただけるクーポン情報を表示します。「表示しない」を選択すると「マイたのめーる」のトップおよび「レジ画面」でご利用できるクーポンがあっても表示されません。
カスタマーレビュー
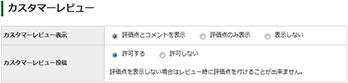
カスタマーレビュー
- ・カスタマーレビュー表示設定
カスタマーレビューは、レビュー内容と評価点を表示することが基本ですが、「評価点のみ表示する」もしくはレビュー内容も評価点も「表示しない」を選択することもできます。
その場合、比較表にも評価点が表示されなくなります。 - ・カスタマーレビュー投稿可否
カスタマーレビューは見せても、投稿させたくないという場合は、「許可しない」を選択してください。
※ 評価点を表示しない場合はレビュー時に評価点をつけることができません。
オークション

オークション
- ・オークションの利用可否
福利厚生として利用するのにオークションを利用してもらいたくない場合は「利用しない」を選択してください。
(ご注意)こちらを設定すると、福利厚生として利用するよう企業IDを設定した同企業内のユーザーのオークション機能が利用できなくなります。
商品関連設定

商品備考を商品設定の画面に表示する場合は「利用する」を選択してください。
予算設定
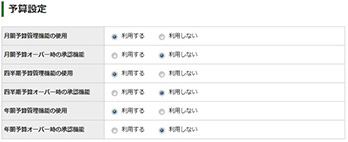
「月間予算管理機能の使用」「四半期予算管理の使用」「年間予算管理機能の使用」の「利用する」を選択した場合、予算超過時、レジ画面に予算を超過した旨のメッセージが表示されます。
「月間予算オーバー時の承認機能」「四半期予算オーバー時の承認機能」「年間予算オーバー時の承認機能」の「利用する」を選択した場合、予算超過時の注文は申請者からの申請となります。
※ 各「予算管理機能の使用」で「利用する」を選択した場合のみ設定が可能です。
各「予算管理機能の使用」で「利用する」を選択し、各「承認機能」を「利用しない」を選択した場合、レジ画面に予算を超過した旨のメッセージが表示されるのみで、承認の対象とはなりません。
カスタマイズ設定
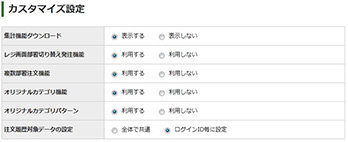
「集計機能ダウンロード」を「表示する」を選択すると、「集計機能」画面に申請履歴、注文実績、納品実績のデータダウンロードができるメニューが表示されます。
「レジ画面部署切り替え発注機能」とは購入時にカート画面で、購入元を他の部署に指定して、購入を代行することができる機能です。
「複数部署注文機能」とは専用の購入画面より、同じ商品明細を複数の部署や配送先に対して繰り返し注文することができる機能です。
「オリジナルカテゴリー機能」とはお客様独自で作成するカテゴリーに対して、任意の商品を紐付けることができる機能です。
「オリジナルカテゴリーパターン」とは部署ごとに、管理者が設定したオリジナルカテゴリーの項目群です。
「注文履歴対象データの設定」では設定を「全体で共通」「ログインID毎に設定」のどちらかを選択することができます。
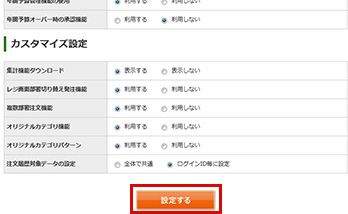
内容確認・反映
内容の確認
管理機能設定画面で設定が完了したら一番下にある「確認する」ボタンを押してください。
反映
確認画面で内容を確認いただきましたら「設定を反映する」ボタンを押すと内容が反映されます。